Polyethylene Boat Construction So, just how is a plastic boat built in the first place? The specifics vary from one builder to the next, but the process is generally similar. The boat begins as plastic beads or powders, which are loaded into a closed mold. The mold is then heated to melt the plastic, and is rotated to evenly distribute the. Download games and applications from Blizzard and partners. One major aspect of Docker for mac is to make osxfs performant and stable. So the NFS and fsevents from Dinghy should not really be needed in Docker for mac. So if/once gets fixed/merged then I think that Dinghy might be up for deprecation all together. The Docker Desktop installation includes Docker Engine, Docker CLI client, Docker Compose, Notary, Kubernetes, and Credential Helper. Install and run Docker Desktop on Mac. Double-click Docker.dmg to open the installer, then drag the Docker icon to the Applications folder. Double-click Docker.app in the Applications folder to start Docker. English Auto In the last section we started talking about using docker for Windows or dock or from Mac to get access to the dock or client and the server. In this section we're going to walk to the set up process on a Mac OS machine. So if you're using Windows right.
Docker just released a native MacOS runtime environment to run containers on Macs with ease. They fixed many issues, but the bitter truth is they missed something important. The read and write access for mounted volumes is terrible.
Benchmarks
We can spin up a container and write to a mounted volume by executing the following commands:
- Start a container
- Mount the current directory
- Write random data to a file in this directory
Let’s compare the results of Windows, Cent OS and Mac OS:
Windows 10
Cent OS
Mac OS
So the winner is…. 19 seconds for writing. For reading it is quiet similar. When you develop a big dockerized application then you are in a bad spot. Usually you would work on your source code and expect no slowdowns for building. But the bitter truth is it will take ages.
This GitHub issue tracks the current state. There is a lot of hate so better listen to the “members” instead of reading all the frustrations.
@dsheetz from the Docker for Mac team nailed the issue:
Perhaps the most important thing to understand is that shared file system performance is multi-dimensional. This means that, depending on your workload, you may experience exceptional, adequate, or poor performance withosxfs, the file system server in Docker for Mac. File system APIs are very wide (20-40 message types) with many intricate semantics involving on-disk state, in-memory cache state, and concurrent access by multiple processes. Additionally,osxfsintegrates a mapping between OS X's FSEvents API and Linux's inotify API which is implemented inside of the file system itself complicating matters further (cache behavior in particular).
At the highest level, there are two dimensions to file system performance: throughput (read/write IO) and latency (roundtrip time). In a traditional file system on a modern SSD, applications can generally expect throughput of a few GB/s. With large sequential IO operations, osxfs can achieve throughput of around 250 MB/s which, while not native speed, will not be the bottleneck for most applications which perform acceptably on HDDs.Latency is the time it takes for a file system system call to complete. For instance, the time between a thread issuing write in a container and resuming with the number of bytes written. With a classical block-based file system, this latency is typically under 10μs (microseconds). With osxfs, latency is presently around 200μs for most operations or 20x slower. For workloads which demand many sequential roundtrips, this results in significant observable slow down. To reduce the latency, we need to shorten the data path from a Linux system call to OS X and back again. This requires tuning each component in the data path in turn -- some of which require significant engineering effort. Even if we achieve a huge latency reduction of 100μs/roundtrip, we will still 'only' see a doubling of performance. This is typical of performance engineering, which requires significant effort to analyze slowdowns and develop optimized components.Many people created workarounds with different approaches. Some of them use nfs, Docker in Docker, Unison 2 way sync or rsync. I tried some solutions but non of them worked for my docker container that contains a big Java monolith. Either they install extra tools like vagrant to reduce the pain. Vagrant uses nfs but this is still slow compared to native write and read performance. Or they are unreliable, hard to setup and hard to maintain.
I made a step back and thought about the root issue again. A very good approach is docker-sync. It’s a ruby application with a lot of options. One very mature option is file synchronisation based upon rsync.
Rsync
Rsync initial release was in 1996 (20 years ago). It’s used for transferring files across computer systems. One important use case is 1-way synchronization.
Sounds good…, right ?
Docker-sync supports rsync for synchronization. In the beginning it worked but a few days later I got some connection issues between my host and my container.
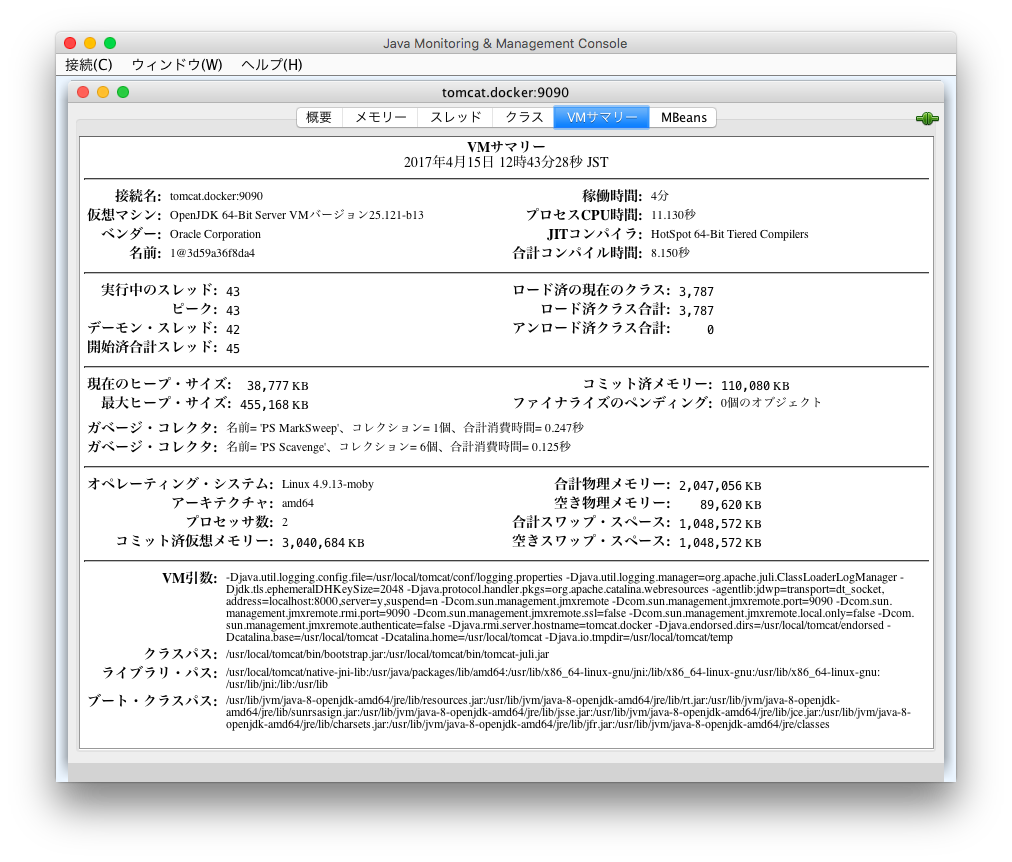
Do you know the feeling when you want to fix something but it feels so far away? You realise you don’t understand what’s happing behind the scenes.
The rsync approach sounds right. It tackles the root of the issue: operating on mounted files right now is damn slow.
I tried other solutions but without real success.
Build a custom image
So let’s try to get our hands dirty. You start a rsync server in the container and connect to it using rsync. This approach works for many years for other use-cases.
Let’s setup a docker Centos 6 container with an installed and configured rsync service.
- The Dockerfile
2. Build the container within the repository directory.
3. Start the container and map the rsync server port to a specific host port.
Now we need to sync our share directory and sync any changes again as soon as anything changes. Rsync will only sync changes after an initial sync.
Fswatch utilizes rsync to talk to the container as soon as something changes. We do not use any kind of docker volume mounting. Hence all file operations will stay in the container and will be fast. Whenever we change something rsync transfers it to the container using . For sure you can use all rsync features like delete rules or exclude patterns.
If we change something (it does not matter if it’s a small project or a huge one) then we see something like
0.02 seconds, great !
Fswatch uses file system events on Mac OS. Thus is still very fast and you can event tweak it. For example by excluding build related directories like target or node_modules.
Sources are available on GitHub.
For small projects the bad performance is not a critical issue. For huge application rsync is our hero. Good old tools, and still reliable and important.
Especially for all guys who love Mac OS and need to use a VM know the pain. Issues like the command key mapping are annoying. Either you map it to the Windows key or in the end you don’t use it anymore. So on Mac OS you use cmd+c to copy something and in your container you use control. For sure you can also map your host control to command but then you have again other issues. Everything is better when you can work in Mac OS instead of in a virtual machine as a mac user.
I hope you enjoyed the article. If you like it and feel the need for a round of applause, follow me on Twitter.
I am a co-founder of our revolutionary journey platform called Explore The World. We are a young startup located in Dresden, Germany and will target the German market first. Reach out to me if you have feedback and questions about any topic.
Happy coding :)
-->In this tutorial, you'll learn how to containerize a .NET Core application with Docker. Containers have many features and benefits, such as being an immutable infrastructure, providing a portable architecture, and enabling scalability. The image can be used to create containers for your local development environment, private cloud, or public cloud.
In this tutorial, you:
- Create and publish a simple .NET Core app
- Create and configure a Dockerfile for .NET Core
- Build a Docker image
- Create and run a Docker container
You'll understand the Docker container build and deploy tasks for a .NET Core application. The Docker platform uses the Docker engine to quickly build and package apps as Docker images. These images are written in the Dockerfile format to be deployed and run in a layered container.
Note
This tutorial is not for ASP.NET Core apps. If you're using ASP.NET Core, see the Learn how to containerize an ASP.NET Core application tutorial.
Prerequisites
Install the following prerequisites:
- .NET Core 3.1 SDK
If you have .NET Core installed, use thedotnet --infocommand to determine which SDK you're using. - A temporary working folder for the Dockerfile and .NET Core example app. In this tutorial, the name docker-working is used as the working folder.
Create .NET Core app
You need a .NET Core app that the Docker container will run. Open your terminal, create a working folder if you haven't already, and enter it. In the working folder, run the following command to create a new project in a subdirectory named app:
Your folder tree will look like the following:
The dotnet new command creates a new folder named App and generates a 'Hello World' console application. Change directories and navigate into the App folder, from your terminal session. Use the dotnet run command to start the app. The application will run, and print Hello World! below the command:
The default template creates an app that prints to the terminal and then immediately terminates. For this tutorial, you'll use an app that loops indefinitely. Open the Program.cs file in a text editor.
Tip
If you're using Visual Studio Code, from the previous terminal session type the following command:
This will open the App folder that contains the project in Visual Studio Code.
The Program.cs should look like the following C# code:

Replace the file with the following code that counts numbers every second:
Save the file and test the program again with dotnet run. Remember that this app runs indefinitely. Use the cancel command Ctrl+C to stop it. The following is an example output:

If you pass a number on the command line to the app, it will only count up to that amount and then exit. Try it with dotnet run -- 5 to count to five.
Important
Any parameters after -- are not passed to the dotnet run command and instead are passed to your application.

Publish .NET Core app
Before adding the .NET Core app to the Docker image, first it must be published. It is best to have the container run the published version of the app. To publish the app, run the following command:
This command compiles your app to the publish folder. The path to the publish folder from the working folder should be .AppbinReleasenetcoreapp3.1publish
From the App folder, get a directory listing of the publish folder to verify that the NetCore.Docker.dll file was created.
Use the ls command to get a directory listing and verify that the NetCore.Docker.dll file was created.
Create the Dockerfile
The Dockerfile file is used by the docker build command to create a container image. This file is a text file named Dockerfile that doesn't have an extension.
Create a file named Dockerfile in directory containing the .csproj and open it in a text editor. This tutorial will use the ASP.NET Core runtime image (which contains the .NET Core runtime image) and corresponds with the .NET Core console application.
Note
The ASP.NET Core runtime image is used intentionally here, although the mcr.microsoft.com/dotnet/runtime:3.1 image could have been used.
The FROM keyword requires a fully qualified Docker container image name. The Microsoft Container Registry (MCR, mcr.microsoft.com) is a syndicate of Docker Hub - which hosts publicly accessible containers. The dotnet/core segment is the container repository, where as the aspnet segment is the container image name. The image is tagged with 3.1, which is used for versioning. Thus, mcr.microsoft.com/dotnet/aspnet:3.1 is the .NET Core 3.1 runtime. Make sure that you pull the runtime version that matches the runtime targeted by your SDK. For example, the app created in the previous section used the .NET Core 3.1 SDK and the base image referred to in the Dockerfile is tagged with 3.1.
Save the Dockerfile file. The directory structure of the working folder should look like the following. Some of the deeper-level files and folders have been omitted to save space in the article:
From your terminal, run the following command:
Docker will process each line in the Dockerfile. The . in the docker build command tells Docker to use the current folder to find a Dockerfile. This command builds the image and creates a local repository named counter-image that points to that image. After this command finishes, run docker images to see a list of images installed:
Notice that the two images share the same IMAGE ID value. The value is the same between both images because the only command in the Dockerfile was to base the new image on an existing image. Let's add three commands to the Dockerfile. Each command creates a new image layer with the final command representing the counter-image repository entry points to.
The COPY command tells Docker to copy the specified folder on your computer to a folder in the container. In this example, the publish folder is copied to a folder named App in the container.
The WORKDIR command changes the current directory inside of the container to App.
The next command, ENTRYPOINT, tells Docker to configure the container to run as an executable. When the container starts, the ENTRYPOINT command runs. When this command ends, the container will automatically stop.
From your terminal, run docker build -t counter-image -f Dockerfile . and when that command finishes, run docker images.
Each command in the Dockerfile generated a layer and created an IMAGE ID. The final IMAGE ID (yours will be different) is cd11c3df9b19 and next you'll create a container based on this image.
Create a container
Now that you have an image that contains your app, you can create a container. You can create a container in two ways. First, create a new container that is stopped.
The docker create command from above will create a container based on the counter-image image. The output of that command shows you the CONTAINER ID (yours will be different) of the created container. To see a list of all containers, use the docker ps -a command:
Manage the container
The container was created with a specific name core-counter, this name is used to manage the container. The following example uses the docker start command to start the container, and then uses the docker ps command to only show containers that are running:
Similarly, the docker stop command will stop the container. The following example uses the docker stop command to stop the container, and then uses the docker ps command to show that no containers are running:
Connect to a container
After a container is running, you can connect to it to see the output. Use the docker start and docker attach commands to start the container and peek at the output stream. In this example, the Ctrl+C keystroke is used to detach from the running container. This keystroke will end the process in the container unless otherwise specified, which would stop the container. The --sig-proxy=false parameter ensures that Ctrl+C will not stop the process in the container.
After you detach from the container, reattach to verify that it's still running and counting.
Delete a container
For the purposes of this article you don't want containers just hanging around doing nothing. Delete the container you previously created. If the container is running, stop it.
The following example lists all containers. It then uses the docker rm command to delete the container, and then checks a second time for any running containers.
Dinghy Vs Docker For Mac Catalina
Single run
Docker provides the docker run command to create and run the container as a single command. This command eliminates the need to run docker create and then docker start. You can also set this command to automatically delete the container when the container stops. For example, use docker run -it --rm to do two things, first, automatically use the current terminal to connect to the container, and then when the container finishes, remove it:
The container also passes parameters into the execution of the .NET Core app. To instruct the .NET Core app to count only to 3 pass in 3.
With docker run -it, the Ctrl+C command will stop process that is running in the container, which in turn, stops the container. Since the --rm parameter was provided, the container is automatically deleted when the process is stopped. Verify that it doesn't exist:
Change the ENTRYPOINT
The docker run command also lets you modify the ENTRYPOINT command from the Dockerfile and run something else, but only for that container. For example, use the following command to run bash or cmd.exe. Edit the command as necessary.
In this example, ENTRYPOINT is changed to cmd.exe. Ctrl+C is pressed to end the process and stop the container.
In this example, ENTRYPOINT is changed to bash. The exit command is run which ends the process and stop the container.
Essential commands
Docker has many different commands that create, manage, and interact with containers and images. These Docker commands are essential to managing your containers:
Clean up resources
During this tutorial, you created containers and images. If you want, delete these resources. Use the following commands to
List all containers
Stop containers that are running by their name.
Delete the container
Next, delete any images that you no longer want on your machine. Delete the image created by your Dockerfile and then delete the .NET Core image the Dockerfile was based on. You can use the IMAGE ID or the REPOSITORY:TAG formatted string.
Use the docker images command to see a list of images installed.
Tip
Dinghy Vs Docker For Mac Free
Image files can be large. Typically, you would remove temporary containers you created while testing and developing your app. You usually keep the base images with the runtime installed if you plan on building other images based on that runtime.
Dinghy Vs Docker For Mac Pro
Next steps
