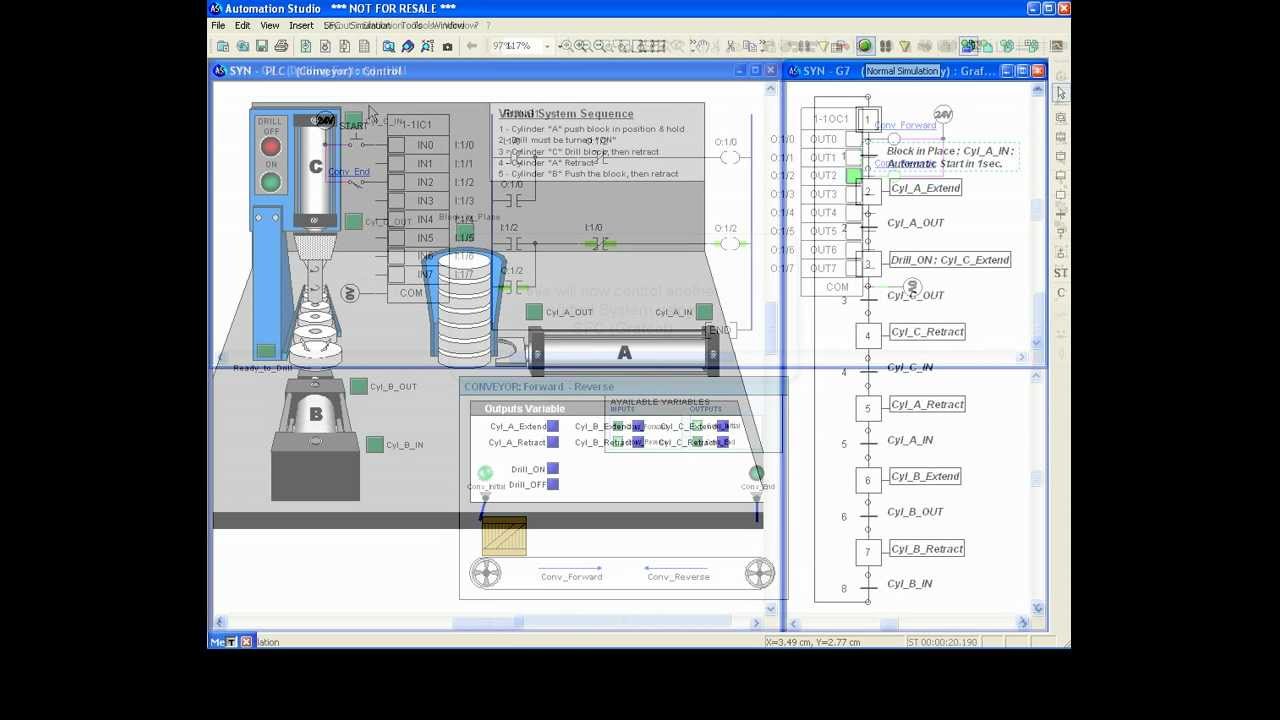- Wii U Emulator For Macos
- Nintendo Wii U Emulator Pc
- Nintendo Wii Emulator For Mac
- Wii U Emulator Online
Nintendo emulators have been in the market for a while and they seem to get better with time. These emulators bring back your favorite childhood Nintendo video games right to your iPhone, iPad or Mac. You can now relive your favorite games without having to look for the classic Nintendo consoles.

Download Wii U Game Backups 5.5.2 using FreeShop. On the Wii U load up the Homebrew Launcher, look for the application 'WUP installer GX2' and launch that. Apr 8, 2018 - Do you want your Super Smash Bros. For the Nintendo Wii U game to look like. After the mod is done downloading you're gonna wanna get WinRAR. Jul 15, 2019 The Wii U emulator Mac and Windows operating system seek to boost your level of entertainment while you play Nintendo games. An instance is the case of the breath of the wild and super smash bros on the Wii u emulator mac which comes with a promise of several hours of gaming without a downtime.
To play Nintendo games seamlessly, you will need a good Nintendo DS emulator. However, with a wide range of emulators available, it can be a challenge to find the best. We have handpicked the best DS emulator for your iPhone or Mac device.
Wii U Emulator For Macos
Drastic DS emulator
This application allows you to Nintendo DS games with the highest speed. It comes with a MOGA support which is a user friendly and reliable NDS emulator. Other benefits you will get from the emulator include:
- Increasing the resolution and enabling 3D
- You can use it on both in portrait and Landscape screen modes.
- Can manage more than a thousand cheat codes
- The application can save the game any moment and resume whenever needed.
- It offers plenty of control options with sync option for Google Drive or external game controls.
GBA4ios
GBA4iOS makes it possible to play Game Boy Advance games straight on your iPhone. This emulator supports older games and boasts of simple functionality and faster performance. Some features have been added as a result of the latest update which includes; Dropbox sync, AirPlay, and cheats.
GBA4ios is available through open source code with the support for GB and GBC games. A recent update to this emulator has added the support for the latest iPhone models. Other features are URL Scheme GBC, GB support, Dropbox support, Controller Skins, Multiplayer support, cheat codes, and the ability to save states.
iNDS emulator
iNDS Emulator is available on iOS devices as long as they are running iOS 9 and above. However, your device needs to be jailbroken in order to use this emulator. Due to many features provided by the emulator and graphics required to run it, it isn’t compatible with devices older than the iPhone 5 or those with less than 256MB RAM.
NDS4ios
NDS4ios is one of the most popular DS emulators for PC. Unlike other emulators, you can’t download it from the app store. Nevertheless, you can install NDS4ios using apps like TuTuApp, through the use of the IPA file.
You can also use other alternative sources that are available. The performance of this application is excellent. Besides, it’s a good option for playing NDS games in 2D. 3D games, on the other hand, are often slow and lagging.
Duos emulator
This application is perfect for those who possess old computers and want to enjoy NDS games. It doesn’t consume a lot of resources on your computer but it will run the downloaded games effectively. It doesn’t have a great user interface, but gamers find it easy to set up and use. To load a certain game, you right-click on it and prompt the emulator to run it.
You can’t attach a joystick to your machine to play with Duos. The quality of sound and compatibility with different devices make this one of the best emulators for Nintendo.
No Cash GBA emulator (No$GBA)
No$GBA has the ability to run most demanding DS games without problems on different devices. Unlike other emulators that are resource intensive, this software doesn’t require too much resources. The best part is that these requirements don’t hinder its graphics performance.
It features gamepad support, several ROMs reading options, and multiplayer support.
DeSmuMe emulator
Nintendo Wii U Emulator Pc
DeSmuMe Emulator is among the best Nintendo DS emulator. It is compatible with several devices including PC and iOS. With it, you can play commercial and homebrew games without delay and collisions.
Nintendo Wii Emulator For Mac

It features a perfect sound reproduction for NDS ROMs which can be downloaded from Romsmania, which is the largest and best online resource hosting the best ROMs. You can make your game enjoyable and real by trying features like external gamepad support and cheat code.
If you are looking for the best Nintendo DS emulators, then hopefully you have enjoyed trying out some of the emulators we have listed above. If you have any ideas or suggestions, don’t hesitate to let us know in the comments section.
Wii U Emulator Online
I am reporting on behalf of the Wii U Pro Controller.
This Bluetooth gamepad is a bold creation from Nintendo. Many Dolphin users admire it, as they wish to use it as a controller for the emulator. However, a significant amount of these users have come across an issue - inoperable analog sticks.
PLEASE NOTE: This post is designated for Mac users. However, other operating systems may follow the concepts stated.
In order to make the controller fully operational, follow these steps:
1.) Open the Controllers menu in Dolphin.
2.) Make sure that you are using the correct Port and it is set as Standard Controller. Click Configure beside that port.
3.) Connect your Wii U Pro Controller by using WJoy. Open the application and press the SYNC button on your controller.
*When opening WJoy, a 'Wii Remote' icon will appear in the Menu bar on top of the screen and begin discovering Wii Remotes. To restart the discovery, click the icon and then Begin Discovery.
*WJoy is a form of Google Code developed by Alexandr Serkov. For more information and download links, click here: https://code.google.com/p/wjoy/
4.) Click Refresh under the Device menu. Open the drop-down menu and click 'Input/0/Wiimote (device code here).'
5.) Right-click on the desired Main Stick mappings and a menu will pop up accordingly. Make sure that the Device is still set as 'Input/0/Wiimote (device code here).' Follow the instructions below.
NOTE: The following list of instructions applies to the Left Analog Stick of the Wii U Pro Controller.
*For the 'Up' mapping, find `Axis Y-` under the Input menu and click Select. Click OK. Yes, the Y-Axis is inverted in Dolphin for the Wii U Pro Controller.
*For the 'Down' mapping, find `Axis Y+` under the Input menu and click Select. Click OK.
*For the 'Left' mapping, find `Axis X-` under the Input menu and click Select. Click OK.
*For the 'Right' mapping, find `Axis X+` under the Input menu and click Select. Click OK.
6.) Right-click on the desired C-Stick mappings and a menu will pop up accordingly. Make sure that the Device is still set as 'Input/0/Wiimote (device code here).' Follow the instructions below.
NOTE: The following list of instructions applies to the Right Analog Stick of the Wii U Pro Controller.
*For the 'Up' mapping, find `Axis Rx-` in the list of controls and click Select. Click OK. Yes, the Y-Axis (called the Rx-Axis for the Right Analog Stick) is inverted in Dolphin for the Wii U Pro Controller.
*For the 'Down' mapping, find `Axis Rx+` under the Input menu and click Select. Click OK.
*For the 'Left' mapping, find `Axis Z-` under the Input menu and click Select. Click OK. The Z-Axis is called the X-Axis for the Right Analog Stick.
*For the 'Right' mapping, find `Axis Z+` under the Input menu and click Select. Click OK.
7.) Go back to the Gamecube Controller Configuration menu. Adjust the Deadzone of each Analog Stick to '10'.
*You can adjust the Deadzone to your own preference. I just recommend it to be set as '10' for smooth control.
And that's it! You're all done! Proceed to map the other controls on your Wii U Pro Controller if you hadn't done so yet. You can also adjust the Range of the Analog Sticks by right-clicking on the mappings in the Gamecube Controller Configuration menu. However, I haven't tested the function so I am unsure of how it works. Otherwise, you're good to go!
Thanks for reading!
P.S. If you have any questions regarding this post, feel free to ask. I will respond as soon as possible.